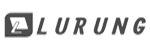Windows 10 memiliki banyak sekali pintasan keyboard yang memungkinkan Anda menghemat waktu dan meningkatkan produktivitas dalam penggunaan sistem. Dalam daftar kode, Anda dapat menemukan dari urutan terkenal seperti CTRL + C dan CTRL + V ke pintasan yang kurang terkenal seperti CTRL + Shift + ESC untuk membuka Task Manager, atau Windows + E untuk File Explorer. Berikut ini adalah semua cara pintas sistem Microsoft untuk membuat hidup pengguna lebih mudah.
Pintasan penting
Dalam daftar ini Anda dapat menemukan pintasan yang paling sering dipakai saat menggunakan sistem Microsoft, seperti kombinasi CTRL + C dan CTRL + V. Ada juga pintasan yang memungkinkan Anda membuka aplikasi dan alat sistem, seperti Pengaturan atau keyboard emoji, dan sebagainya.
| Shortcut | Tindakan |
| CTRL + A | pilih semua |
| CTRL + C | menyalin item yang dipilih ke clipboard |
| CTRL + X | memotong item yang dipilih ke clipboard |
| CTRL + V (atau Shift + Insert) | menempelkan item dari clipboard |
| CTRL + Z | membatalkan tindakan |
| CTRL + Y | mengulang tindakan |
| CTRL + Shift + N | membuat folder baru di desktop atau file explorer |
| ALT + F4 | menutup jendela saat ini (jika tidak ada jendela terbuka, opsi shutdown) |
| CTRL + D (atau Hapus) | mengirim item yang dipilih ke keranjang sampah |
| Shift + Hapus | menghapus item secara permanen |
| F2 | ganti nama item yang dipilih |
| Esc | membatalkan tugas saat ini |
| ALT + Tab | beralih di antara jendela yang terbuka |
| Prtsc | menyimpan tangkapan layar di clipboard |
| Tombol Windows + I | membuka aplikasi Pengaturan |
| Tombol Windows + E | membuka File Explorer |
| Tombol Windows + A | membuka Pusat Aksi |
| Tombol Windows + D | menampilkan/menyembunyikan desktop |
| Tombol Windows + L | mengunci bagian saat ini |
| Tombol Windows + V | membuka riwayat clipboard |
| Tombol Windows + . (atau 😉 | membuka panel emoji |
| Tombol Windows + PrtScn | menangkap dan menyimpan layar secara otomatis di folder pengambilan |
| Tombol Windows + Shift + S | memungkinkan Anda untuk menangkap bagian layar dengan Capture Tool |
| Tombol Windows + panah kiri | jendela saat ini di sebelah kiri layar |
| Tombol Windows + panah kanan | jendela saat ini di sebelah kanan layar |
Pintasan desktop
Pintasan di bawah ini memudahkan navigasi desktop Windows 10. Kombinasi memungkinkan pengguna untuk membuka aplikasi, menelusuri jendela yang terbuka, berinteraksi dengan ikon dan elemen, dan membuat mengelola beberapa monitor, atau desktop virtual lebih gesit.
| Shortcut | Tindakan |
| Tombol Windows + CTRL (atau ESC) | membuka menu mulai |
| CTRL + panah | mengubah ukuran menu mulai |
| CTRL + Shift + ESC | membuka Task Manager |
| CTRL + Pergeseran | mengubah pola keyboard |
| CTRL + F5 (atau R) | halaman pembaruan atau layar saat ini |
| CTRL + ALT + Tab | melihat semua aplikasi yang terbuka |
| CTRL + panah + spasi | pilih beberapa item pada desktop atau File Explorer |
| ALT + huruf digarisbawahi | mengakses menu |
| ALT + Tab | beralih di antara aplikasi yang terbuka |
| ALT + panah kiri | Kembali |
| ALT + panah kanan | Berikutnya |
| ALT + PageUp | Memindahkan layar ke atas |
| ALT + PageDown | Memindahkan layar ke bawah |
| ALT + ESC | transit di antara jendela terbuka |
| ALT + spasi | membuka kotak konteks untuk jendela saat ini |
| ALT + F8 | mengungkapkan karakter kata sandi dalam proses login |
| Ikon Shift + klik | membuka instance baru aplikasi (dari taskbar) |
| CTRL + Shift + klik ikon | menjalankan aplikasi sebagai administrator (dari Taskbar) |
| Shift + ikon klik kanan | menampilkan menu aplikasi (dari Taskbar) |
| CTRL + klik ikon | alternatif antara semua contoh yang terbuka dari aplikasi (dari Taskbar) |
| CTRL + panah kiri | memindahkan kursor ke awal kata (di editor dan kotak teks) |
| CTRL + panah kanan | memindahkan kursor ke akhir kata (di editor dan kotak teks) |
| CTRL + panah atas | memindahkan kursor ke awal paragraf (di editor dan kotak teks) |
| CTRL + panah bawah | memindahkan kursor ke akhir paragraf (di editor dan kotak teks) |
| CTRL + Shift + Panah | memilih seluruh paragraf |
| CTRL + spasi | mengaktifkan atau menonaktifkan metode input untuk karakter Cina (di editor dan kotak teks) |
| Shift + F10 | membuka menu konteks untuk item yang dipilih |
| F10 | memungkinkan bilah menu di aplikasi |
| Shift + panah | pilih beberapa item |
| Tombol Windows + X | membuka menu akses cepat |
| Tombol Windows + angka dari 0 hingga 9 | membuka aplikasi sesuai dengan posisi numerik di Toolbar |
| Tombol Windows + T | beralih antar aplikasi di Toolbar |
| Tombol Windows + Alt + angka 0 hingga 9 | membuka menu opsi aplikasi sesuai dengan posisi numerik di Toolbar |
| Tombol Windows + D | menampilkan atau menyembunyikan desktop |
| Tombol Windows + M | meminimalkan semua jendela |
| Tombol Windows + Shift + M | mengembalikan semua jendela yang diminimalkan |
| Tombol Windows + Home | meminimalkan atau memaksimalkan semua jendela, dengan pengecualian |
| Tombol Windows + Shift + panah atas | Membentang jendela saat ini ke bagian atas layar |
| Tombol Windows + Shift + panah bawah | memaksimalkan atau meminimalkan jendela saat ini secara vertikal sambil mempertahankan lebar |
| Tombol Windows + Shift + panah kiri | memindahkan jendela aktif untuk memantau di sebelah kiri |
| Tombol Windows + Shift + panah kanan | memindahkan jendela aktif untuk memantau di sebelah kanan |
| Tombol Windows + S (atau Q) | membuka pencarian |
| Tombol Windows + Alt + D | Membuka Tanggal dan Waktu di bilah tugas |
| Tombol Windows + Tab | membuka Tampilan Tugas |
| Tombol Windows + CTRL + D | membuat desktop virtual baru |
| Tombol Windows + CTRL + F4 | menutup desktop virtual saat ini |
| Tombol Windows + CTRL + panah kanan | beralih ke desktop virtual di sebelah kanan |
| Tombol Windows + CTRL + panah kiri | beralih ke desktop virtual di sebelah kiri |
| Tombol Windows + P | membuka menu Project |
| Tombol Windows + A | membuka Pusat Aksi |
| Tombol Windows + I | membuka Pengaturan |
| Backspace | kembali ke layar dimulai di Pengaturan (dengan aplikasi terbuka) |